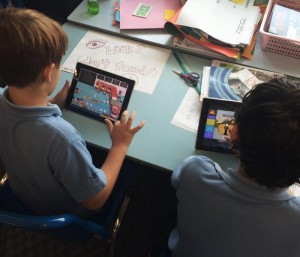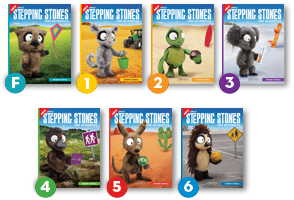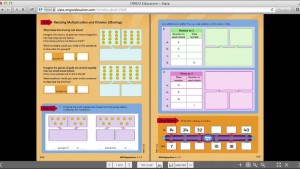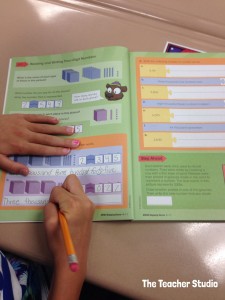Online Charts
Online Charts
Subject: Digital Technologies
Year Level: 6
Strand: Processes and Production Skills
Sub Strand: Acquire, store and validate different types of data and use a range of commonly available software to interpret and visualise data in context to create information (ACTDIP016)
Link to the Resource:
http://www.onlinecharttool.com/
https://www.mindmeister.com/823700803#
Cross Curriculum Priorities and General Capabilities: Critical and Creative Thinking, Personal and Social Capability, Information and Communication Technology (ICT), Numeracy
Links to other areas: Mathematics, Science, HASS
Classroom activity using this resource: Online Charts is a website designed to create charts which can be printed, emailed or saved as an image. As a registered user it can also be saved online for future editing. Students are able to choose from a wide variety of charts, including;

Although primary students are not required to create the more difficult charts, by using this website enables differentiation and exposes the gifted and talented students to extended learning.
There are numerous activities that can be done using this resource, whether it be with a science, mathematics or HASS focus. The following example could be used when teaching the Science Inquiry Skill of Planning and Conducting; observe, measure and record data with accuracy using digital technologies as appropriate (ACSIS104).
What Makes Mold Grow More Rapidly?

Students will create bread specimens using bread, mold spores and sealable sandwich bags. These will be placed in three different environments and data of growth of mold will be recorded at the same time each day throughout the experiment. Growth is measured using a transparent plastic grid sheet (10mm x 10mm squares). The recording should be done until there are significant measurable results.
Students will record the data on paper during the experiment and then using Online Charts create the appropriate charts at the conclusion of the experiment. Photos should also be taken throughout and then added to the final display of data.
Future experiments could also be done by changing some of the variables, for instance, keep the temperature the same but use different types of bread, add moisture to the slices, or put different amounts of sugar or lemon juice onto the slices. Ensuring that only one thing is varied at a time.
Please refer to Martin Shuttleworth’s website for detailed instructions on the experiment items and method https://explorable.com/mold-bread-experiment. Variations may need to be made to Shuttleworth’s experiment to suit the class, for example recording the growth of mold may need to be done every 3 days to cover the weekend break.
How to use this resource:
This resource is quite explanatory as you progress along, once clicking on “Design Your Chart” you are navigated through the website and prompted where to insert the required information. There are options to personalise your chart by changing colours and fonts etc. Upon completion of the chart you are able to print, save onto computer, email, or save online for future editing. Within the website there is also a Help section for FAQs and a Contact Us option.
Below is a short tutorial created by Michael McIlwraith in which he talks step by step through an example of creating a pie chart. Please note that some of the information he refers to may not be relevant as he is delivering this tutorial to adult learners undertaking a particular unit of study.










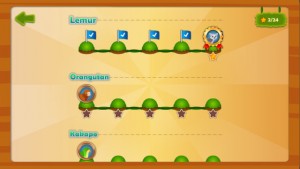

 r is a browser-based application used to teach your students how to program as they create games and animated projects. Tynker can be used on any computer (desktop, laptop, notebook, Chromebook) with an internet connection. It can be used on an iPad, however some features are not supported. As it is browser-based, it works best in Google Chrome and Safari browsers.
r is a browser-based application used to teach your students how to program as they create games and animated projects. Tynker can be used on any computer (desktop, laptop, notebook, Chromebook) with an internet connection. It can be used on an iPad, however some features are not supported. As it is browser-based, it works best in Google Chrome and Safari browsers.