
Subject: Digital Technologies
Year Level: 5
Strand: Digital Technologies: Processes and Production Skills
Sub strand: Acquire, store and validate different types of data and use a range of commonly available software to interpret and visualize data in context to create information (ACTDIP016)
Link to the resource:
http://www.pbslearningmedia.org/resource/mgbh.math.sp.fivenumber/box-plot-and-five-number-summaries/
and for creating a graph online: http://nces.ed.gov/nceskids/createagraph/default.aspx?ID=1edaf38927d74664beb192d0309e9a39
General Capabilities:
- Creative and Critical Thinking
- Information and Communication Technology
- Numeracy
- Literacy
Links to other learning areas
Mathematics: Statistics and Probability – Data Representation and Interpretation
- Construct displays, including column graphs, dot plots and tables, appropriate for data type, with and without the use of digital technologies(ACMSP119)
Classroom Activity
The Box Plot and Five Number interactive graph on PBS learning media is an excellent way for students to interact with digital technologies, and discover numerical data such as the max, min and median, as well as the ranges (“Box Plot and Five Numbers Summary”, n.d.). This activity can be used to compare the differences between Bar graphs and Box Plots, and explore what numerical difference both number plots represent.
The teacher can work with a whole class of year five students, and use the interactive graph to move between both numerical representations of data, so students can illustrate a difference between them (“Box Plot and Five Numbers Summary”, n.d.). The teacher can also facilitate questioning to link box graphs with other graphs students may have worked with before (picture graphs, scatter graphs), to understand the purpose of different numerical representations.
This particular resource relates to the digital technologies curriculum because it allows students visualize different types of data on a digital format (“digital technologies”, n.d.), and allows students to understand how to interpret data in different type of numerical graphs – for example, making sure the data input us correct so students can see a trend in the graph (“digital technologies”, n.d.).
How the resource works
Prior to the activity, the teacher must first create an account to be aloud access to the learning activity. Once the teacher has logged on, they must print out the student worksheet, which is located at the ‘student materials’ link.
To begin activity, the teacher much have the map up on a interactive white board, or another classroom tool, so all student can see the graph. The teacher will start by asking questions about the graphs, such as “have you seen a bar graph before?”, “why do we use graph to represent data?”, “have you seen a box graph before?”. The teacher will then walk through the comparison between graphs, and explain to the students how to create a box graph from the data represented.
The students will then be put into pairs and given the worksheet, a calculator, and if a available a digital tool, such as an iPad or a computer to use the interactive box plot to help explain their task. (if an iPad or computer is not available for every student, keep the graph up on the smart board or digital tool, and allow students to freely walk up and interact with the graphs to determine the differences).
Once students have completed their graphs, have a class discussion about the data represented in their graphs, and what their graphs can tell you.
For an extension to this activity, use the online graph creator to represent this data in another type of representation, such as a pie graph.
References
Box Plot and Five Numbers Summary. (n.d.). Retrieved From: http://www.pbslearningmedia.org/resource/mgbh.math.sp.fivenumber/box-plot-and-five-number-summaries/
Digital Technologies. (n.d.). Retrieved From: http://www.australiancurriculum.edu.au/technologies/digital-technologies/curriculum/f-10?layout=1


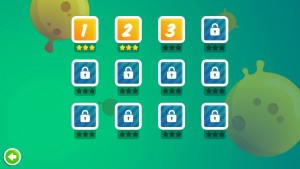


 r is a browser-based application used to teach your students how to program as they create games and animated projects. Tynker can be used on any computer (desktop, laptop, notebook, Chromebook) with an internet connection. It can be used on an iPad, however some features are not supported. As it is browser-based, it works best in Google Chrome and Safari browsers.
r is a browser-based application used to teach your students how to program as they create games and animated projects. Tynker can be used on any computer (desktop, laptop, notebook, Chromebook) with an internet connection. It can be used on an iPad, however some features are not supported. As it is browser-based, it works best in Google Chrome and Safari browsers.



