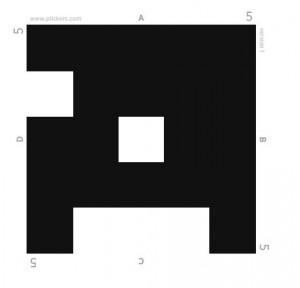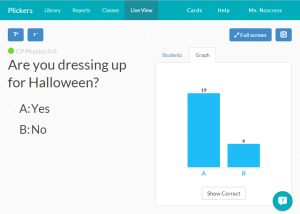Plickers
Plickers is a fantastic online tool which can be used in the classroom to check for your students understanding, gain an insight into what students already know and can be used as an assessment tool.
Subject– Digital Technology
Strand– Digital Technologies Processes and Production Skills
General Capabilities:
- Numeracy
- English
- Information and communication technology capability
- Critical and creative thinking
Year Level– Foundation- Year 10
What is Plickers you may ask?
Well, Plickers can use a teachers Ipad, computer or Smartphone in conjunction with a series of QR codes. Students are given their own QR code on a piece of card. Teachers may laminate the card for durability. Each code is specifically signed with a student’s name. Each code can be turned in four orientations which each orientation provides a different answer. On the diagram below you can see A, B, C and D on the Plickers.
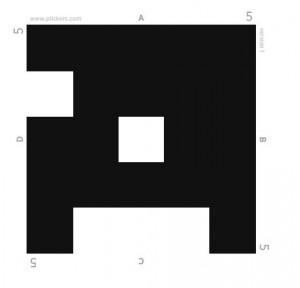
When the teacher is ready to collect specific assessment data, the teacher on their Plickers account can assign specific questions to the class. The questions then appears on the Interactive White Board in front of them. If an Interactive White Board isn’t available in the classroom, the teacher can read the questions off their computer. See Diagram below.
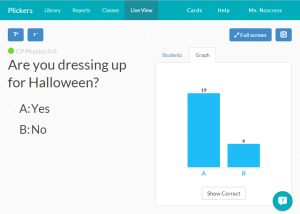
Once the question appears, students then turn their QR codes to the correct answer. The teacher then scans each Plickers and it will highlight in green the students whose Plickers have been successfully scanned. See diagram below.

The teacher can then show students the correct answer and the Plickers do not reveal to the students who got the answer incorrect or correct. This allows students to not feel pressured or embarrassed if they do not get the right answer.
Later on, the teacher can check their Plickers account and place the student’s answers into an assessment spread, where the teacher can use the assessment information to inform teaching or plan for teacher.
Plickers is a great tool to use in the class for many reasons:
- Check for understanding of a topic
- Another assessment
- Fun, interactive technology way to engage students with their learning
Link to Plickers: https://plickers.com/
- Download the app on your computer and camera device
- Print Plickers onto cards
- Set your class up
- Assign questions
- Off you go to a great new learning experience